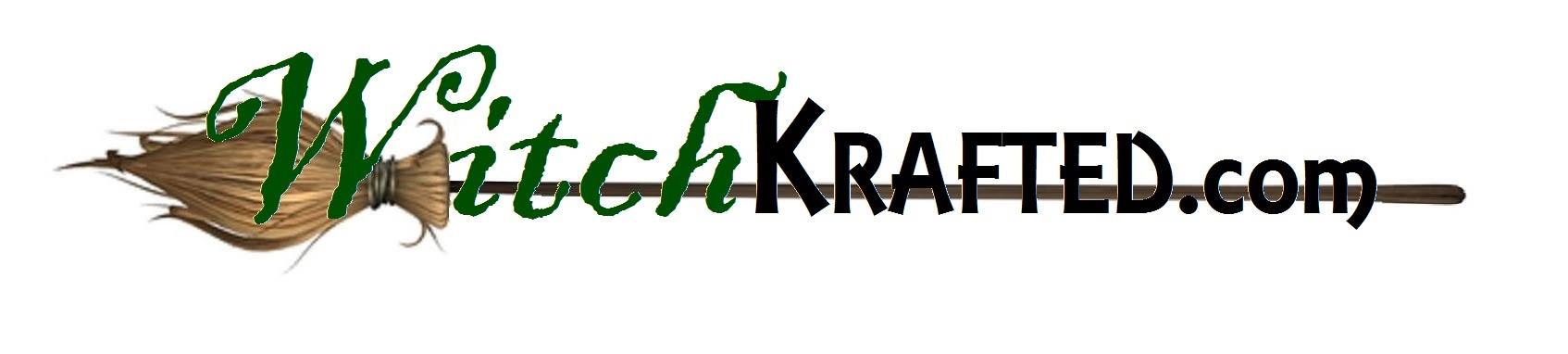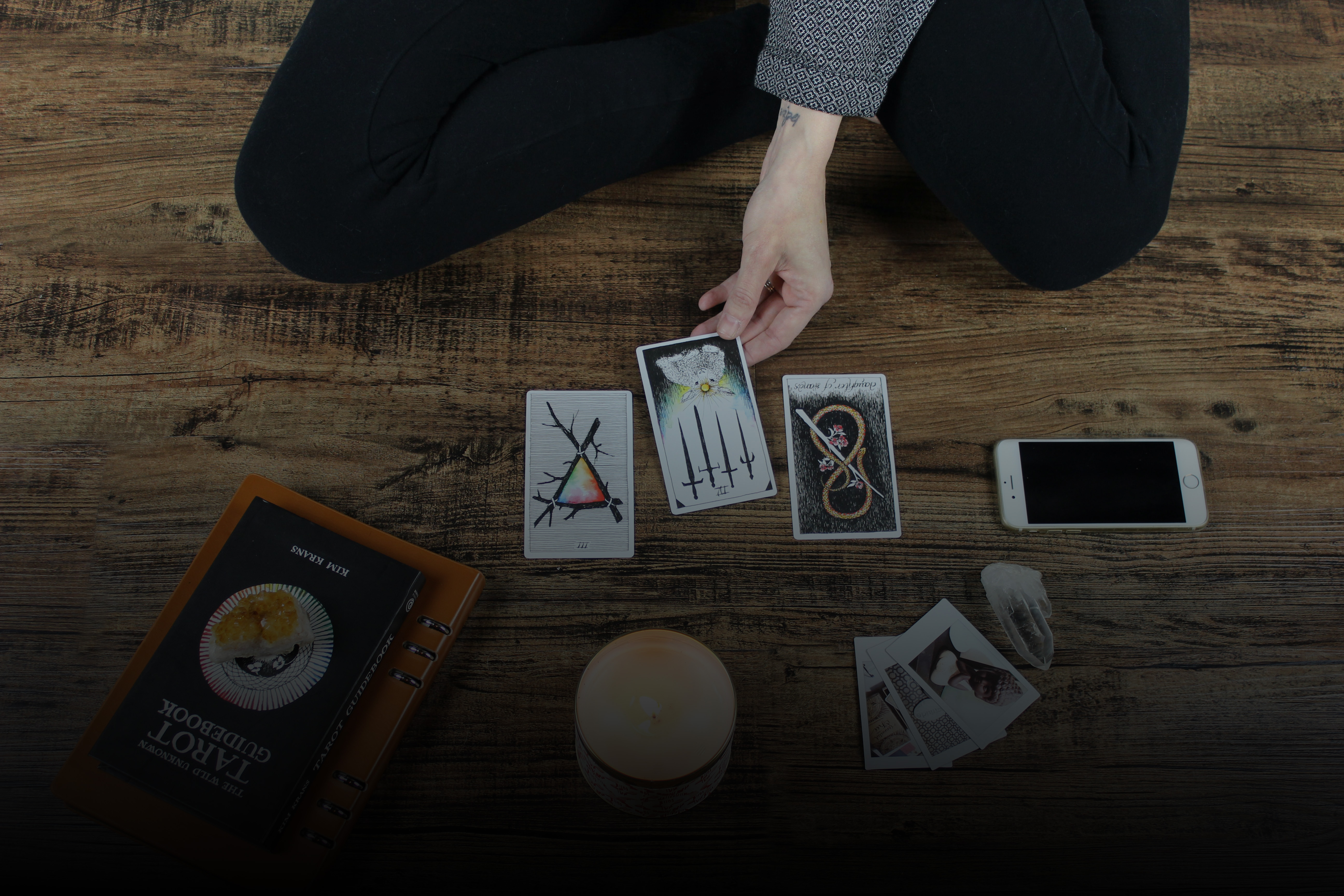How to add productsEasyFastSimple.
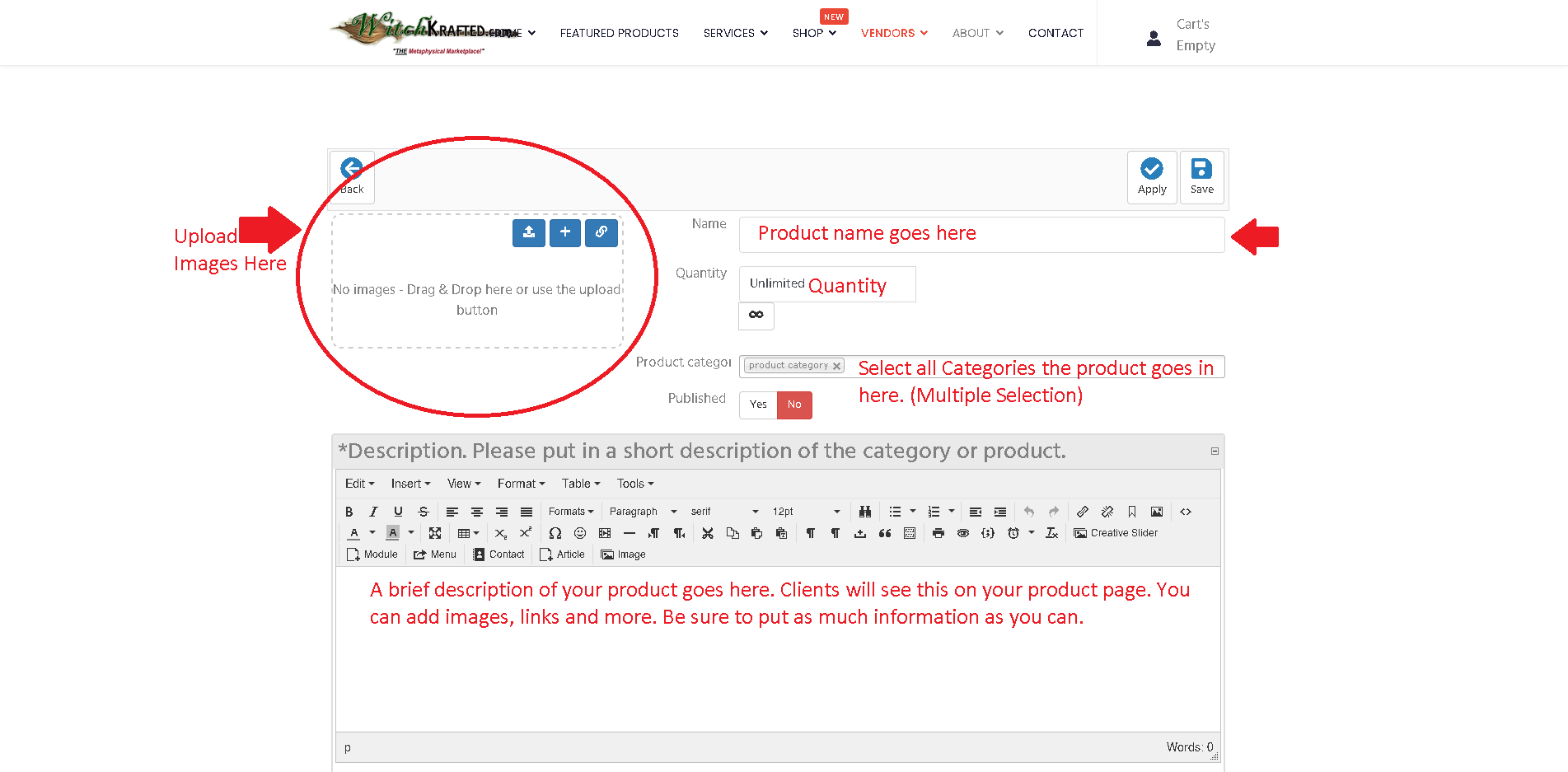
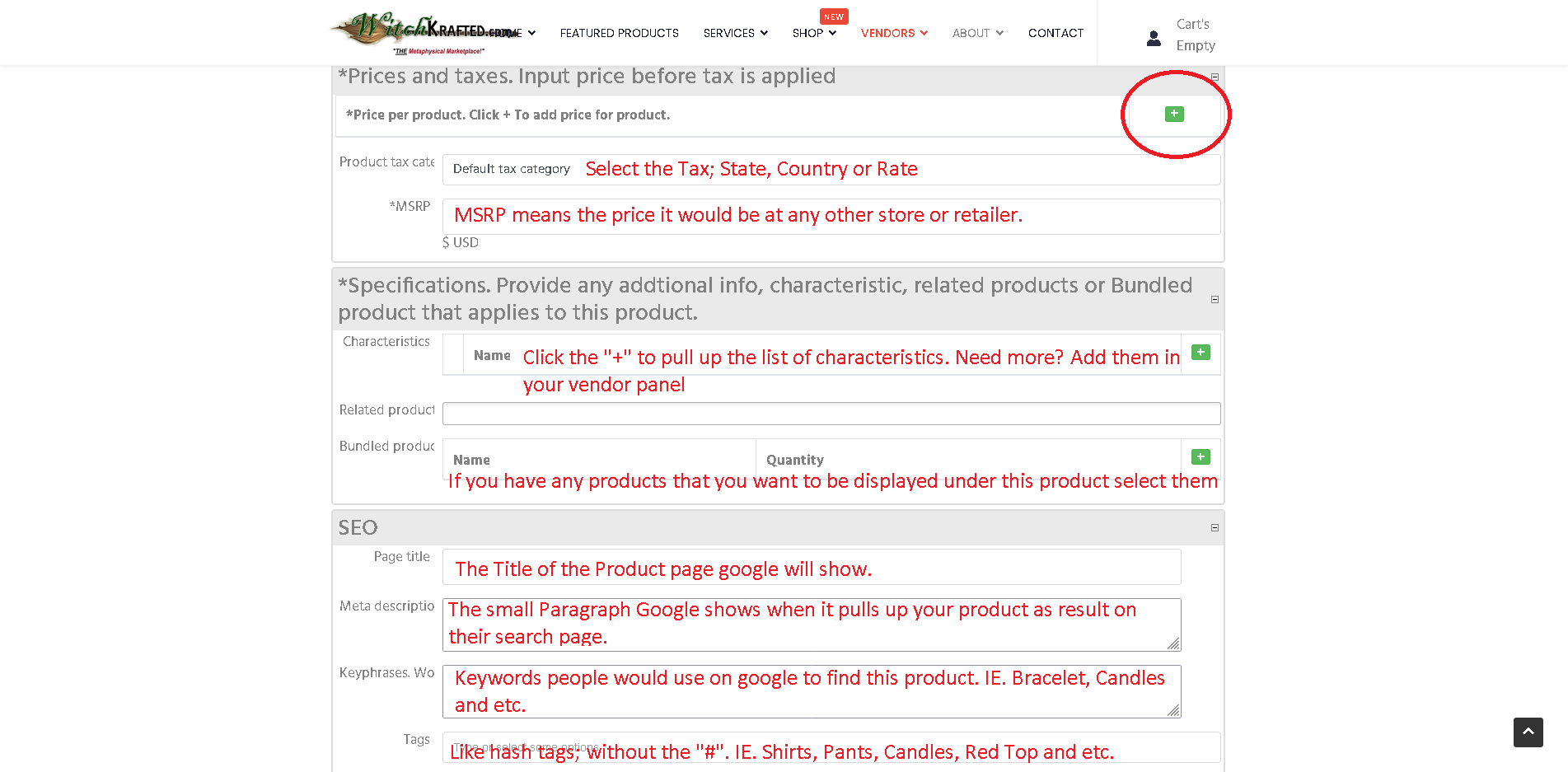
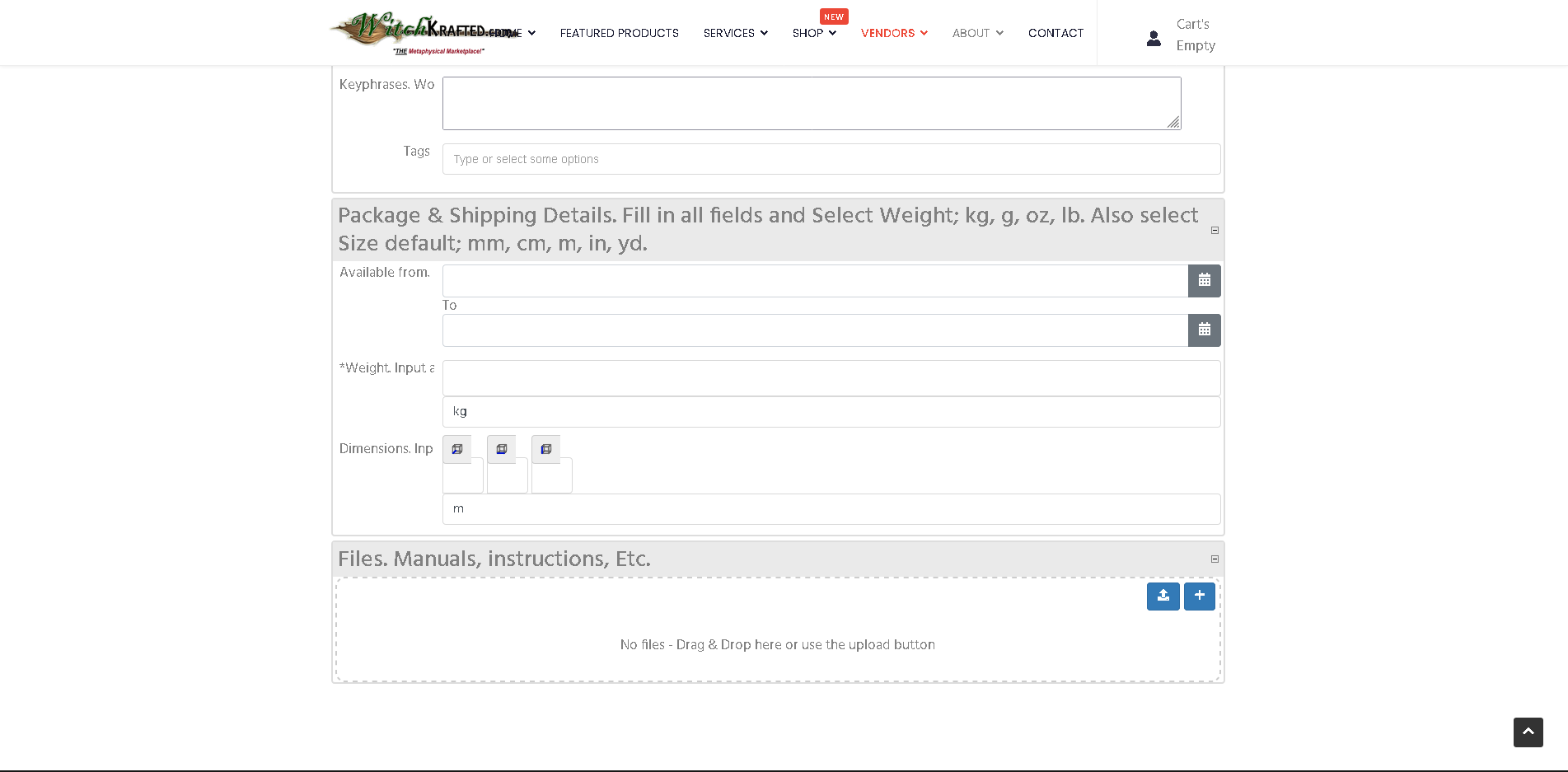
Checklist
Somethings you'll need before you begin.
- Picture of the Product
- Name
- Description - What the Client will see explaining what the product is
- Characteristics - Colors, Sizes, Flavors and Etc.
- Weight - Be sure to select if its; kg, lb, oz, grams or etc. This helps determine shipping costs.
- Dimensions - Length, Width, Height. This helps determine shipping costs.
- Keywords - What people would type into google, yahoo or etc to find the product.
- Tags - Similar to hash tags, IE. Shirt, Blouse, Pants, Bracelet and etc.
Adding Products
Inputting Product Info
Once you have all the items in your checklist ready, you can start adding Products!
- Name : Type in the input text the name of your new product.
- Quantity : Define here the product quantity (stock), or leave it on unlimited (especially useful for virtual goods). The "cross" icon will allow you to reset this value to unlimited.
- Categories : Here, you can associate your product to one or more categories. if you start writing the name of a category, you'll see appearing below so that you can easily find and select it. You can also reorder the categories by drag'n'dropping them around.
- Brand : You can link your product with his brand. The selector works like the one above, except that you can only select one brand for a product.
- Tags : This field is for use with the Joomla! tags system. You can select several tags.
- Published : This option will allow you to display the product on your frontend or not.
Step 2
Prices and Taxes
Prices and taxes
Tax Category : Choose among your tax categories the one that you want to be used for the calculations of the taxes on your product. By default the "Default tax category" is selected. In most cases, you won't have to change that.Note : If you select a tax category, the "Price with tax" be calculated based on your tax rules when you enter a price in a "Price" field and vice-versa.
MSRP : This price is only indicative and won't be used for calculations. If will be displayed on the front end product page as the Manufacturer Suggested Retail Price (MSRP).
Price : Define your product price just by typing it in the text input. That's the value that will be saved in the database.
Price with tax : Define the price with its tax. This value won't be saved in the database and will be calculated from the price without taxes each time it is needed.
Note that if you have the "floating tax prices" setting activated in the HikaShop configuration, that field won't appear. You'll enter the price you want in the "Price" field above and the system will substract the taxes, if any, based on the situation of the customer.
Quantity: Set the minimum quantity for which the price will apply once in the cart.
Start date: The date at which point the price will start to be taken into account.
End date: The date at which point the price will won't be taken into account.
Trash icon : Click on it to delete the price line.
+ Add price : Add a new price line. Thanks to that, you'll be able to configure several prices for each product. It can be used for lots of situations. For example, if you want a price for individuals and another one for professionals, or if you want different prices for different currencies, or different prices for different quantities purchased, or even combinations of these.
Adding Images
Images and Files
The "Images And Files" area is for you to add to your product images (at the top) but also files (at the bottom).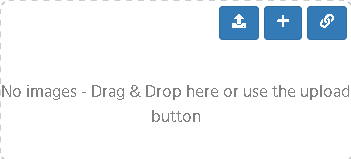
In both areas, you can drag'n'drop files from your computer. The files will be uploaded automatically to your web server. Please remember that the file upload limit of your php.ini still apply to that interface. Images can also be reordered by drag'n'drop. Images will be uploaded to the "upload folder" that you selected in the HikaShop configuration of the same name and the files similarly to the "upload secure folder".
Step 3
Thank you for shopping with us;
If you have any questions about Witchkrafted's Terms and Conditions Click Below.
Remember each vendor has their own terms and conditions for their products, click on their name or profile to see their Terms and Conditions individually.
Click to see our Terms and Conditions